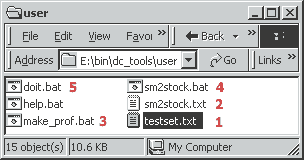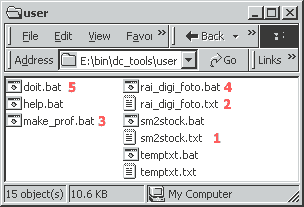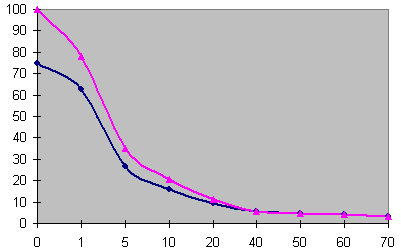|
 Digital Cam Tools... v2.0 Digital Cam Tools... v2.0
Copyright (c)
2001,2002 Wiebe van der Worp, ViaISN.org
This program is free software; you can redistribute it and/or modify
it under the terms of the GNU General Public License
as published by the Free Software Foundation; either version 2 of the
License, or (at your option) any later version. This program is distributed
in the hope that it will be useful, but WITHOUT ANY WARRANTY; without
even the implied warranty of MERCHANTABILITY or FITNESS FOR A PARTICULAR PURPOSE.
See the GNU General Public License for more details. You should have
received a copy of the GNU General Public License along with this program;
if not, write to the Free Software Foundation, Inc., 59 Temple Place,
Suite 330, Boston, MA 02111-1307 USA
|

|
Go!!
- First time use? Go to Read this
first, installation and profiles
- Load a profile, for example double click on "cam2notebook.bat".
- Double click on "doit.bat"
- Follow the steps...
- More on what ViaISN Digital Cam
Tools do for you...
- Before you try anything you have to modify some settings.
If you do not, you can loose your original pictures, or less likely, but maybe
worse, some of your hard disk content. Take settings serious to avoid
errors!! See installation.
- Be sure to read this document.
- If you think everything is OK run a test with some pictures to be
sure about it.
- This is the second version of a free tool set for use with digital
camera's, and is subject to change. Have at least fun with this free solution,
and be aware of the fact that people do their best to give you proper
solutions :-) See http://ViaISN.org.
What is it?
What it does is moving pictures with extension "jpg" from a source location
(like a SM card in your camera or a folder on your hard disk) to an archive
location, making thumbnails and medium sized pictures and making html pages
with these thumbnails and hyperlinks to both larger versions. It clears pictures
from the source location, and finally opens the html page with thumbs.
These tools help you to organize your digital pictures in a very straight
forward way. Perfect for digital camera's like Olympus.
This is a Windows 2000 version and is tested on NT4 too. XP probably
works fine too. Win 95, 98, ME unknown (let me know).
It assumes pictures are in a temporary location like the SM card in your
camera, being a temporary drive on your computer via USB, or like a temporary folder
on your disk drive. These typical settings can be stored in profiles.
Why?
|
Why not?
|
-
It's free as in free beer and free as in freedom. However I think
it is good to be aware of organizations like http://www.fsf.org and http://www.opensource.org .
- You don't need any knowledge of photo editing and html to quick
make html pages with thumbs and links.
- Thumbnails and medium sized pictures are stripped from unnecessary
bits and bytes, leaving you with the fastest loading pictures on the
internet (version 2.0 leaves less then 30% of bytes compared to v 0.1,
loading thumbs more than 3 times faster!!).
- Excellent overview with your screen optimal filled with thumbs.
- This tool set uses batch programming as a front end for the
ImageMagick engine. So it is very easy to customize.
-
It's good and stable.
- You are in complete control, what happens is transparent and
traceable.
- No complex registry entries. If you want to get rid of this, just delete the folder with these
files.
- You may make copies for your neighbors
- It is portable, you don't even need a diskette, just put it on
your SM card for example
- It is small, occupying only 2MB on your memory card (compressed
less then 1MB).
- Thumbs are sorted in version 2.0
|
- No fancy user interface (sorry).
- OK for fast searching, but for viewing a lot of pictures like in a
slide show you may want to open a location with, for example XnView.
- I have no time to support you right now.
- It only supports JPG-files (which is the most common format).
|
- If necessary download and install an unzip program. For example get
it here: http://www.info-zip.org/pub/INFO-ZIP/WiZ.html.
It has a BSD like license, so it is free as in...
- The following assumes file extensions are visible. In Windows 2000 you
can do this in explorer by choosing Tools -> Folder options -> View
tab.
- Get the latest ViaISN tool set files from ftp://viaisn.org if you don't have it already.
- Unzip it and extract it to, for example, C:\bin\dc_tools. You
should avoid a path with spaces(!) so don't put it somewhere under
"Program Files". Everything you work with is in the
directory.
- Go to the desktop and right click to choose "new" and then
"shortcut". Browse or type the user folder location, for example,
C:\bin\dc_tools\user. Click "Next", type a name (DC_Tools) and
choose "Finish".
- Right click the new icon, choose properties and choose "Change
Icon...". Choose "Browse...", go to for example, C:\bin\dc_tools,
double click "via.ico", and click "OK" until you are
finished.
- Drag the new icon
 with CTRL pressed to your start button and release
your mouse button to make a shortcut here too.
with CTRL pressed to your start button and release
your mouse button to make a shortcut here too.
- Start the tools from your new shortcut
 .
.
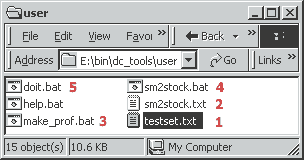
- Select "testset.txt" and rename
(F2) the profile (1) in
"your_descr.txt" (2).
- Open this file (2), edit it, save it and close it.
- Run "make_prof.bat" (3). You get a new file
"your_descr.bat"(4).
- Run "your_descr.bat" (4) to load this profile.
- Make some sample pictures and test your solution by running "doit.bat" (5).
- Open an explorer screen by running the
 shortcut:
shortcut:
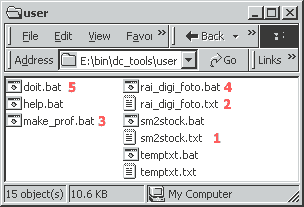
- If you have more than one cam, or want different settings (for example
web publishing) just add more profiles by copying (CTRL C) and pasting (CTRL
V) "your_descr.txt" (1) and renaming
(F2) it (2). Then open this new
file (2), edit it, save and close it
and finally run "make_prof.bat" (3).
- An associated batch file "your_descr.bat" (4)
is made now.
- Load a profile by running it's associated batch file (4) before
you run one or more times "doit.bat" (5).
- You can remove files by simply removing a profile with its associated
".bat" file.
- That is all, you are ready for your session.
Additional information
About ImageMagick
These tools use a subset from ImageMagick. This is sufficient for normal
use. If you want the complete binaries get ftp://ftp.nluug.nl/pub/ImageMagick/binaries/ImageMagick-win2k.zip
and save it local. Unzip ImageMagick and extract it to for example c:\bin\im.
You should avoid a path with spaces(!). There are no
system entries (everything you work with is in the directory). It has
a BSD like license.
About compression
How much should I compress JPEG files? Look at the table:
A sample picture is saved in several versions.
- Magenta is ImageMagick.
- Blue is PhotoPaint.
- Vertical is file size as a percentage (compression 0 is 100% file
size).
- Horizontal is compression on a scale from 0 to 100.
- PhotoPaint (PP) works with compression, ImageMagick with quality.
- The opposite of compression is quality. 30% compression is (100-30)
70% quality.
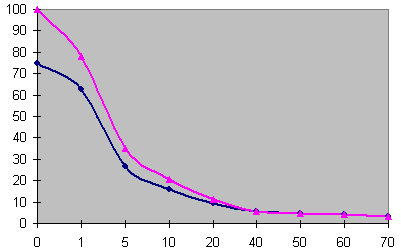
- You can see PP files are a bit smaller when very little compression
is used. This information is not relevant, because 5% (quality is 95%)compression
does have almost no effect on the result, and size differences are very
low.
- You can also see a decrease in file size in the range from 5% to
40% (quality is 60% to 95%). This is where you have to find you compromise
between size and quality. For the web 40% (Q=60) is OK, for local, internal
thumbs 20 (Q=80) is OK.
- Compression of 50% or more (Q=50 or less) is in most cases not interesting.
These settings are to give you some help, and are particularly for digital
camera pictures in general.
- For drawings you may want to compress a little bit more.
- When there are skies (or better: equal color gradients), you may
want to compress a little bit less, otherwise you get a surface containing
visible uniform color regions.
Thanks!
I am critical about quality. It must be said: The underlying code from
Image Magick is excellent!! They did
a great job for the community!
Wiebe van der Worp,
22 june 2002

 Digital Cam Tools... v2.0
Digital Cam Tools... v2.0